Automate Invoice Processing | Step by Step | Power AUTOMATE Tutorial
Power Automate is a service from Microsoft that helps you create automated workflows between your favorite apps and services to synchronize files, get notifications, collect data, and more. it is part of the Enterprise license in Office365. Automate Invoice Processing using Microsoft Power AUTOMATE and AI Builder.
⏱ Timestamps:
1:25 - 4 steps
2:07 - Create AI Model
11:57 - Create SharePoint Library and List
16:18 - Create First Flow
19:05 - Create Second Flow
Hello everyone welcome to productivity central where we provide real world use case solutions which are of great value to companies with step by step instructions on how to build them. And today I'm really excited to show you a new solution which will be of great value to your company and it's called the invoice processing solution.

Return on investment calculator is provided by Microsoft and it is available in document automation under AI builder if the average number of documents processed monthly in your company are 3000. And the time required to process one document, in minutes is 10 minutes. You can save around 28,500 plus minutes per month, and that is close to around two months of time and work. So if you automate this specific process, you can save around two months of time and work and you can put your resources in high value projects that are of great value to your organization.
Today I'm really excited to show you the invoice processing solution. We have built this solution using power automate we will be building our application in four simple steps.
In the first step we will create the AI model.
In the second step, we will create the SharePoint document library and the list.
In the third step we will create a flow for Outlook attachments and SharePoint.
In the fourth step we will create a flow for a model and the SharePoint list.
If you liked the video, please click on the Like subscribe and hit the bell notification icon for instant notifications as I post these kind of helpful videos on a weekly basis. Alright, let's get started.
Alright, let's start creating our AI model for form processing. In order to do that, please make sure you are logged into your Office account. Once you are logged in, click on this app launcher on the top left hand corner and click on power automate. Once you do that, you will see this screen what we will be doing is we will be building this form processing model. Let's click on this AI builder. Let's click on build. And over here we will be creating the form processing model. So let's click on that. Let's name our AI model. Once you have named your model, what we are going to do is we will download a sample data set that Microsoft provides free of for testing purposes so you can head over to examples and click on Get sample documents. Once you do that, you will be heading over to this specific website just download this zip file. And once you do that, you will see this folder and this folder will have two doc two folders. These are demo companies and in each of these folders, you will have the PDF documents that we will be training our model. Once you have downloaded the documents let's click on Create. Alright, so the first step is for us to choose the information that we want to extract from our PDF documents. So we will click on Add once we do that we have four options that have provided by Microsoft as of right now among those four options, three are working pretty good and the fourth one is, is still in experimental phase. So the first option is the field option. We can select the item on the invoice and we can select it under the field we can even select an entire table and we can select the parts that we want to extract from it. And the third one is we can even have checkboxes X extracted from the invoice so let's click on the first option over here which is field and let's click on Next. Now before we name the field over here, or let's click on our invoice. So over here, what we want to do is we want to extract First the invoice number. Next we want to extract the invoice date.
Next we want to extract quantity, description and the line total and apart from that we will also extract total from over here. So in the first step, let's enter the field. Alright, I have created the field for invoice number. Let's create another field and this will be for invoice date. And the third item that I want to extract is the total. As you can see over here, this is the total that I want to extract. And I'm going to click on next and I'm going to name this field as total. The next thing that we're going to do is we're going to extract the contents from this table. So in order to do that let's click on Add. Let's click on the second option, single page table. And let's click on next. So we will name our table as table one and our we can add the columns over here. So if we go back to our invoice, the first option we have we have quantity, we have description and we have line total. So back to our model. Let's rename this column. Let's rename it as description. Let's create another column. And let's rename this quantity. Let's create one more column. And let's name it as line total. Perfect. Let's click on add just remember the name of the table as it would be helpful for us and the next steps. So once we have done that, let's click on Done. Let's click on Next. In the next step, we have to add collections of documents. So let's create a new collection. And let's you can either name it as the vendor of your company or you can name it as collection. So I'm just going to name it as collection one. And in this collection one I will be uploading the document so let's click on this plus sign. Once you do that, on the right hand corner, you will see this pop up let's click on add documents. Let's click on upload so i will be uploading these five documents and I will click on Upload five documents. Once all the five documents are uploaded, I'll click on close and I will create a new collection and it will be named as collection two you can rename it as well. Let's click on the plus sign. Let's add the documents and this time we will add the second set of documents from the sample data set that we downloaded. So select all the five click on open and upload the five documents Once you have uploaded the five documents, click on Close. So now we have two collections. In the same way you can add more collections.
Let's say you have 10 vendors in your company you can add 10 collections over here. So in our example we have two vendors and we have created two collections for them. So let's click on Next. Now in the next step, we will be tagging our documents on the right hand corner click on collection one and over here. These are the fields and the tables that we created in our first step. So now we will be tagging these specific options. So invoice number so you can either select Show detected words over here on the top and it will identify all the items in the invoice. So this one is our invoice number. So basically just click on it and it will automatically give you these options. So next one is our invoice. Date, right? So over here, it selected only in June, but we want this entire thing, right. So what we will do is we will just click over here and drag our mouse cursor and this field is invoice date. The next one is the total right so let's scroll down. Let's highlight this or you can just click on this and click on total. So we have successfully tagged our three fields. Now let's done the table column. So in order to tap that, what we can do is we can just click above the table and just hold and drag our mouse like this and to identify the table. What you need to do is just resize us something like this and then target as table number one. After you have done that. Just divide the rows and the columns just move your cursor and it will automatically give you this line. And in order to divide this, divide the rows, just press CTRL on your keyboard and click once. Press CTRL on your keyboard and click again. Once you have done this, just assign the headers, so just click on A and click on the items that we selected in our first step. Click on description. And in the B just select quantity and in the C we selected line total. Perfect. So on the right hand corner you will see the exact thing that our AI model has identified. And once you have done that, just click on Done. So in the same way we have to do that for all the remaining four documents After tagging all the five documents in your collection. Click on Go back and now we will do the same process for collection number two. So we will click on Show detected words and then we will start tagging one by one. So in this case After tagging the table what we see is that we have four options identified over here. So for the first one we will select quantity for the second one we will select description and for the third one we will select Line total.
Once we have done that, we will click on done and we will do the same process for the remaining four documents. So let me quickly do that. Alright, so once you have done tagging all the five documents in the collection number two, let's click on next. And now let's click on train. Now it will start automatically training our model. Now our model has been trained or let's click on go to models. So I already have a model created so I will just click on it. So we can test the model that we have built. So we will click on quick test so we will upload a document from our device. Let's select this document. So now it's analyzing the invoice. Now it will identify the items that we have tagged. So this is the invoice number. This is the date, this is the total and this is the table number one. So perfect. So our model is working perfectly fine. Alright, in the next step, we will be creating a SharePoint library and we will be creating a SharePoint list. Every SharePoint site has a SharePoint library. In order to find that just click on the Settings option and click on Site contents. And over here you can create a document library you can click on New and you can select Document Library. So I have already created one so I'll click on my document library which is invoices. So over here what I have done is I have basically created some columns, invoice number, invoice date total and this is basically the name I have just renamed it. So under the column settings, it was basically titled to I just renamed it as name, and I have selected ID as well. So I'll just give you an example on how to create these columns. So let's say you want to create invoice number, just click on Add Column and this is a number so just select number and just name it and just click on Save. Once you do that, you will see this column over here and for the invoice state what I have done is I have selected date and time and for the total. I have selected single line of text. And for the ID what I've done is so basically click on all documents over here and click on Edit current view and I have just put a checkbox in the ID option so that it's displayed. So now I have these columns that will be reflected in my document library. So I will just click on OK. So once you have created your document library, the next thing is we are going to create a SharePoint list. So I have already created my SharePoint list as products so this is very simple. In order to do that, just head over to your SharePoint homepage and just click on the option of new and just click on list click on Blank list and name your SharePoint list. So in my case, I have named it as products and then I will click on create. So after you have created your list you will be over here in here basically you will be creating all these columns. In order to do that just click on Add Column and in over here I have added description so this will be single line of text so name it as a description, and then click on Save in the quantity, so this is a number. So if I go to the column settings,
this is basically a number and in the total, this is a single line of text. And this is the extra column that I have created. Basically, let me show you how you can do that. So basically click on add column.
Click on More and over here I have selected lookup information. So this products list will be looking up the information on our documents library, and we'll be picking up the data from there. So basically, just name it as invoice lookup and make sure this is selected. And over here get information from this from where it will be getting the information. So over here, select the SharePoint library that you have just created. So in my case, I have created as invoices. So I will just select invoices, and I'll name it and then I'll click on OK, so once I've selected invoices, I'll just name my column and make sure it is selected over here and I'll just click on OK. Alright, perfect. So now we have four columns description, quantity, total and invoice lookup. Perfect. So we have completed our two steps. We have created our SharePoint document library, which is called invoices and we have created a SharePoint list which is called products. Alright, in the next step Fievel create a flow and in order to do that, let's head over power automate. And over here we will click on create. So in this step, what we are doing is we are creating a flow whenever an attachment comes to our inbox with a specific subject item we'll save it to our SharePoint document library that we created as invoices. Alright, let's click on templates over here on the left hand side and in the search templates, we are searching for SharePoint phase outlook and over here we will select this option save my email attachments to a SharePoint document library. And once you have given the permissions for SharePoint and outlook, and office 365 users click on continue.
So let me quickly show you what exactly I have done on on new email with attachment. Just select the folder click on this folder icon and select the folder which you want to select. So under Advanced Options, what I have done is I have just mentioned that the subject has to be Contoso invoice and then it will initialize the specific flow. So once you do that, so select a subject line that you want. And after that, just click on this condition. And over here we need to make some changes on two options one if this condition is met, and the second one if this condition is not met. So over here, under if yes, click on check from email address, and then click on apply to each items in the email. And over here, click on Create File and under Create File just select your site address and under the folder path just select the folder where you want to save it. So in our case, we will be saving all the attachments to the invoices folder. And once you have done that, click on under if no click on this and then click on Share Create File in SharePoint and select the same options over here. So under the site address, just select your site and under the folder path select the folder that we just selected. Once you have done that, click on Save alright in the next step we will create another flow and this flow will be whenever an attachment is coming into our document library which is the invoices it will automatically process and extract the information using our AI model, which we created in our first step. Let's create that so let's click on Create. Click on automated cloud flow just name your flow. So in my case I will name it as invoice solution. And under the trigger section just select when a file is created in a folder and click on Create alright so i have already created my flow. So let me show you the step by step instructions. So under when a file is created in a folder under the site address, just select your SharePoint URL of your SharePoint site and under the folder ID. In my case, I created the Document Library as invoices so I will select invoices over here.
And in the second step, you will need to add this this option for get file metadata so it will be getting the metadata from our same site address and the folder. So basically, under the site address, just select the same site address that you selected in the first step and render the file path. Basically just select just select XMS file path encoded in the next step. So when you click on the plus sign, just select predict this is the AI builder option. So when you click on this option, and you click on add an action, just click on AI builder. And over here just type predict, so select this option. So as I've already done that, so let me remove this and under predict over here, you will be selecting the model that you created in your very first step. So in my case, I have selected my model as the invoice automation app and under the document type, so over here you will be selecting as in our case we are only processing PDFs. We will type application slash PDF and under the document we will mention it as file content. In the next step, we will add Update File Properties. So we will select the site address.
We will select the library name which is our SharePoint library, which is invoices, and we will under the ID we will select Item ID and under invoice number we will select invoice number value. So when you so when you click in this box, just look for invoice number value and the same and and do the same process for the remaining two options as well as for so for the invoice date. Select invoice date value and for the total select total value alright in the next step, we will add apply to each condition and under the output we will select our table so this was the table that I mentioned earlier. And I created as table one so over here it will be table one entry and over here you will add another item which is Create Item so under the site address you will add the site address and under the list name you will add the SharePoint list that we just created. So in my case I created it as products and and I will select all the three options. So under the title it will be description in my case. So when I type description, it will give me table one description value. This is very important guys you need to select the value and under the quantity it will be table one quantity value under the total it will be total one total value. And once you have done that, click on save and you can even test it so click on manually and you can even test it by sending an email to yourself under the subject line. So we will be performing that test right now. And under the subject line. I have mentioned it as Contoso invoice and I will select the first file and I will click on open and I will click on send. Alright, so I've got the email and it has an invoice and the subject line is Contoso invoice so let's head back to our SharePoint library which is the invoices. And our flow has ran successfully and let's head back to our invoices. And over here we have our document. So now the first flow has ran successfully now the second flow will be running so it will be processing and extracting the information from this document and it will be auto populating it over here and also in the products list that we have over here. So it takes about one minute. So let me fast forward this
Alright, perfect. So our a model has extracted the information and we have it under invoice number, invoice date and total. Now that's also see the products list. And we have the information for all the three items. And if we look at the library, this was the first invoice from this company. So let me open it for you guys. So this is the first one and it has extracted the entire information from the table and it is in our products SharePoint list. It is right over here. Alright, perfect. So this is our entire solution of automating the invoices that we receive in our inboxes and automating the entire process of from inbox to a SharePoint library and from the SharePoint library automatically processing all the contents of the invoice that we want and putting it in our SharePoint list as well as the libraries and we can maintain it. It is so easy to maintain. And it will save so much of time for our teams. And I hope you found this content helpful if you like the content and please give the video a thumbs up and please do subscribe for more helpful videos in the future by clicking on the bell notification icon. If you have any questions please do mention in the comment section as to which topics you want me to cover in the future and I will try my best and if you have any questions related to this please to mention I will try to answer as many as I can. Alright, thank you so much for watching. I hope you found this content helpful. Have a great day guys.
Power automate Helpful Links:
https://docs.microsoft.com/en-us/ai-builder/flow-invoice-processing
https://powerautomate.microsoft.com/en-us/blog/process-invoices-with-ai-builder/
#Microsoft365 #POWERAUTOMATE #TUTORIAL
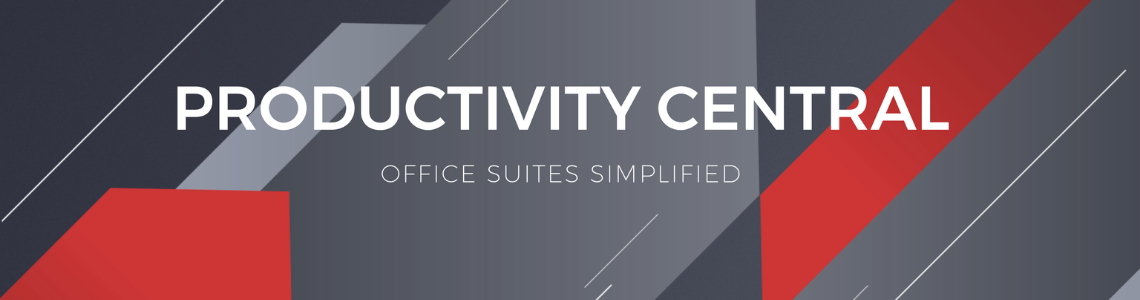




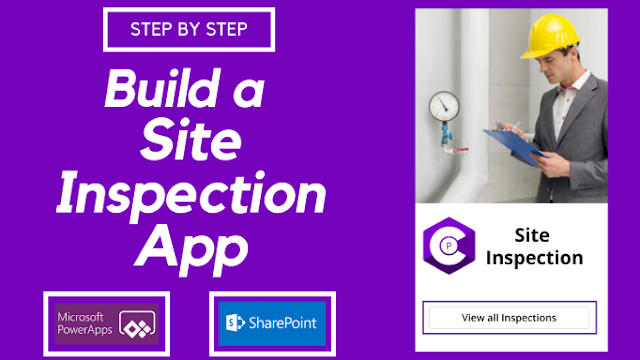

Comments
Post a Comment