How to display Images in SharePoint List
Creating an Image Column:
Follow below steps to create an image column in a SharePoint Online list:
Go to SharePoint Online list where you want to create an image column.
Click on Add column in list view and select Image. If you are not able to see the Image column option, then click on More…
Name your column and make sure type is selected as Image.
You can specify additional column settings as per your requirements and then click OK
When you create an Image column, it will be shown as a Thumbnail column in Columns section under list settings:
When you create a new item in list, Image column will be shown like below on list form. When you click on Add an image, you will be able to add a single image file from your computer to an item.
After you select an image from computer, the file name will be shown in the form. If you want to replace the image, you can click on Edit icon.
Display in list view:
Once you Save the list form, Image column will show the thumbnail of selected image in list view. If you want to see the image in full size, you need to click on image thumbnail in list view.
After adding images to your SharePoint list items, you must be wondering about where these images will be stored in your SharePoint Online site.
Image columns in SharePoint online stores the images by default in a sub folder inside Site Assets library which has format in general like Site Assets –> Lists –> <GUID of list>
Hope it Helps!
Give your valuable feedback & suggestions in the comments section below.
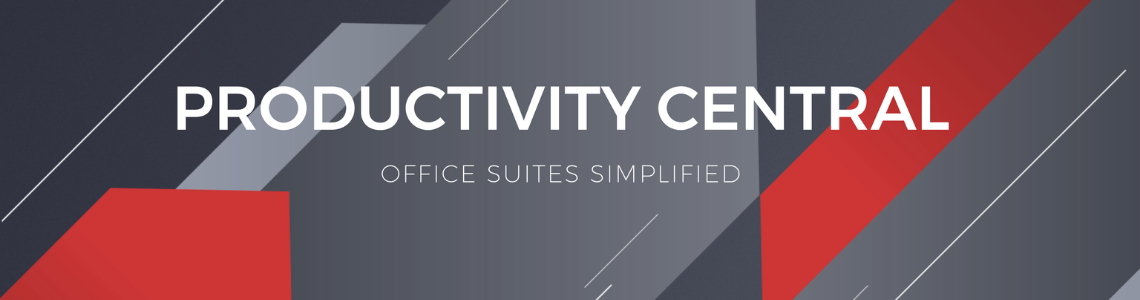




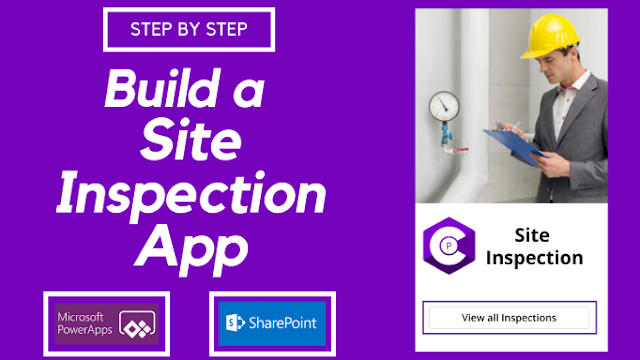

Comments
Post a Comment