Build Site Inspection App | PowerApps
Build a Site Inspection App using PowerApps and with SharePoint as backend
What is Power Apps?
Microsoft designed Power Apps to let you build business applications based on your data. Specifically, it allows you to create the app that best suits your needs with your own database, without any programming or development skills. Your custom applications can be fully linked to your Microsoft solutions or other IT tools already used in your business..
PowerApps is, fundamentally, a development platform for mobile and web apps. PowerApps is generally quite easy to learn. You can also use Azure to extend low-code apps built with Power Apps and create enterprise solutions that scale to meet your organization’s needs. Professionally manage your enterprise app development using Azure DevOps, plus tap into the power of reusable components, AI services, and your entire data estate on Azure.
PowerApps uses low-code, a software development technique that enables users to design and develop apps by dragging and dropping components into a flowchart-style formation. Low-code development has become popular in recent years, especially in light of the ongoing developer shortage, because it eliminates the need for manual code, making it a fast and convenient alternative to manual programming.
Today I am really excited to show you this amazing app which is going to provide great value to your organization. This app will allow your organization to track and manage your company's inspections in a very efficient way. Every company has a health and safety department who do these kind of inspections on a daily, weekly and a monthly basis. This app will provide great value to them. We will be building this app using Power Apps and SharePoint as the backend using this app. You can keep a track of all inspections that have been done in your company. You can check what has been done so far. You can click on the pictures, you can download them, you can edit, you can delete them, and you can add new inspections. And so over here, for example, we have building name, room number and everything. You can enter the information over here, and it will be saved in the backend. The beauty about this app is that you can even attach the pictures that you have clicked from your cell phone or if you have on your computer. Alright, so let's get started.
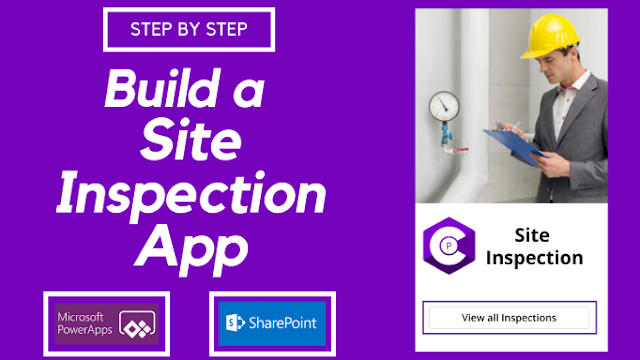
We will create it in 3 simple steps:
1. Create A SharePoint List from Excel document
2. Create the PowerApps from the SharePoint List
3. Customize the PowerApp
In the first step, we will create a SharePoint list from the Excel document. In the second step, we will create the power from the SharePoint list. In the third step, we will customize the power app. Alright, so let's get started. So here I have an Excel document in which I have created some columns. So the first thing that we are going to do is we are going to create a table from this. So in order to do that, all you have to do is just highlight your entire data, click on Insert over here on the top and click on table and click on OK. Once you have done that, let's head over to your SharePoint site. And on the top left hand side, click on New and click on list. And over here we are going to be selecting from Excel and we will be uploading the specific file. We will click on Upload. We will select the file. We will click on Open and then we are going to click on next. We will name our list
We will click on Create and once the list is created, you will see something like this. And what we are going to do is we are going to be customizing these specific columns. So over here on the top, click on this drop down menu and click on Current View. And from over here, we can select the columns that we want. And so what I'm going to do is I'm going to be removing state and I will be adding another column and this is the important one attachments. Once I have done that I will click on OK. Alright, perfect. So now we have our list. Now, from this SharePoint list, we will be doing the second step which is we will be creating the power app. In order to create a power app. Please head over to power apps for microsoft.com and sign in with your account. Once you have signed in, you will see a screen to look something like this and Overhill please click on Create and we will be selecting SharePoint.
Once you have selected your SharePoint site, you will be selecting the list from it. So in our case, we created this specific list which is site inspect. You're going to click on that and you're going to click on Connect. Alright, so now as we as we can see over here we have a power up and if we preview this, we can see that the information that was on our SharePoint list, we have it over here. So now let's start the customization process. So the first thing that we are going to do is over here on the left hand side we have three screens as of right now. So we're going to rename all three of them. So we're going to right click on the first screen, we want to click on Rename. We're gonna name it screen number one. And we're going to do the same process for the remaining two screens as well. We're going to name it screen two and screen three respectively. Alright, once you have done that, once you have all three screens over here, what we're going to do is we're going to go to screen number two and we're going to click on this detail form. And over here as you can see, the specific list does not have our attachments. column that we just added. So over here we have an attachment. So we want to make sure that it is visible on the side. So what we're going to do is over here on the right hand side, click on edit fields. And over here we can add the fields that we that we want. So we're going to click on attachments and we're going to click on add. So now we have the attachments field. We're going to do the same process for the screen number three as well. So we will be clicking on Edit Form. And on the right hand side, click on edit fields. And we'll click on Add Field and we will just keep a check mark on the attachments and we will click on Add. Alright, perfect. So now we have our attachments. So now what we're going to do is we're gonna create a new screen over here, which will be our home screen in order to do that, on the top, we have new screen. We're going to click on that and we will click on blank screen. And the first thing that we're going to do to the screen is we're going to rename it and we're going to rename it as and we will move it to the top. Just click on these three arrows and then click on move up
Once it was the screen is on the top, so now we're gonna add a picture over here. So in order to do that, over here, on the left hand side you have the media type please click on it and over here you can upload the pictures directly from your computer once you click on Upload, so I have select two pictures over here. So I will select have a move on after pictures over here. And the way you can do that is just click on it and it will bring the picture on this side. So we are going to resize this picture so that fits the screen. Alright, so the picture is perfectly set on the screen. So now what we will do is we will add a logo over here and I have already uploaded the logo. So I'm going to select that. And I'm going to bring this right over here. I'm going to resize this and I'm going to just click on this and just resize this. And the next thing I'm going to do is I'm going to bring a title. So in order to do that, click on Insert and then click on label. And we'll bring this label over here on the bottom and we're going to resize this and we're going to name it as site inspection and once we have done that, we will set the font size over here on the right hand side to 45 and we will not change the font weight to bold and now we are going to resize this and we are going to also bring the title in the middle. So the next thing that we're going to do is we're going to bring in a rectangle. In order to do that, just click on the plus sign over here and click on Done. And just bring this right over here. And please resize this after we have resized this rectangle, we're going to change the color from blue to white. And we are also going to increase the border from zero to five and we are going to change this color to match our logo so we're going to change this from blue. Alright, so once we have done this, let's bring in a button. So in order to do that, just head over over here on the top, click on button and bring this button right inside this rectangle. So the next thing that you're going to do is you're going to change the color of the font of the button. To do that. We're going to just click on this button over here. We're going to change from white, you're going to change it to black. We will click on those buttons and we will change the color to white. Alright, now we have our beautiful homepage created. So now what we will do is we will link that specific button to our screen number one. So as you can see over here we have three screens and the home screen. So we're going to link the home screen to the screen number one. In order to do that, you're going to just click on the button and we're going to head over over here. We're gonna click on this drop down menu and we will select the option on select. And over here, we're going to remove this false can be on a type to a specific query. So what we are doing is we are basically navigating to screen number one once we have clicked on us. So now if we preview our app
We have our home screen once we click on this, we will head over to screen number one perfect. Now we don't have the option to go back. So we will select we will keep a back button over here. So we will customize time. So in order to do that, please select screen number one and let's resize.
In order to bring these kinds of icons, you need to click on the icon tab over here on the top and select the Back button. And here we have the Back button. So we're gonna select that and we're going to bring it right over here and no, you're going to change the color of this arrow from Black. Change it to white
Alright, perfect. So now we have our back button. So now we're going to link this back button using a query and we're going to link it to our home screen. So we're going to do the same process that we did earlier. We're going to make sure it's on on select and we're going to remove this false and over here we're going to type the command from navigate we'll change this to home Alright, perfect. So now let's test this. Let's head over to our home screen let's preview. Once we click on view all inspections, we have our screen of an entire database that we have of all our inspections once we click on the back button, it goes right back to the home screen. So that's perfect once we have saved our app, so now let's add some data to it. So just click on the preview and click on view all inspections. So let's create a new inspection for our app. So for the building, let's put in some data. So the building name, let's select. So let's so let's enter some of the information over here. Alright, perfect. So I've attached the specific picture and I'm going to click on this checkmark. Once we have done that, this data will be directly available on our SharePoint site right over here. So we have our entire site inspection along with the attachment. So if you want to view the attachment, we're going to just click on this entry of the list. And over here we can click on this and it will download this directly to our computer. So this is a great way of managing and tracking the site inspections in your company. Alright, so that's it. So this is our site inspection. I hope you found some value in this and thank you so much for watching. If you like this video, and if you found the content helpful please do like please do subscribe by and also don't forget to click on the bell notifications icon for instant notifications whenever I post a video in the future. Alright, thank you so much for watching. Have a wonderful day.
Microsoft 365 Business Standard: https://bit.ly/3HIFYEb
Microsoft 365 Apps for Business: https://bit.ly/3FxhJHh
Microsoft 365 Business Premium: https://bit.ly/3cxp4dn
Microsoft 365 Personal: https://bit.ly/30r9pcR
Microsoft 365 Family: https://bit.ly/30w4VCl
Website: https://www.productivitycentral.ca/
Medium: https://officesuitessimplified.medium.com/
✅ Subscribe now: youtube.com/channel/UCT9eERQLGlXbew8Fjyjv8Iw?sub_confirmation=1
DOWNLOAD TUBEBUDDY: https://www.tubebuddy.com/Productivitycentral
Download Canva: https://www.canva.com/join/ltt-wvx-fjb
⚖ As full disclosure, I use affiliate links above. Purchasing through these links gives me a small commission to support videos on this channel -- the price to you is the same.
#Microsoft365 #powerapps
What is Power Apps?
Microsoft designed Power Apps to let you build business applications based on your data. Specifically, it allows you to create the app that best suits your needs with your own database, without any programming or development skills. Your custom applications can be fully linked to your Microsoft solutions or other IT tools already used in your business..
PowerApps is, fundamentally, a development platform for mobile and web apps. PowerApps is generally quite easy to learn. You can also use Azure to extend low-code apps built with Power Apps and create enterprise solutions that scale to meet your organization’s needs. Professionally manage your enterprise app development using Azure DevOps, plus tap into the power of reusable components, AI services, and your entire data estate on Azure.
PowerApps uses low-code, a software development technique that enables users to design and develop apps by dragging and dropping components into a flowchart-style formation. Low-code development has become popular in recent years, especially in light of the ongoing developer shortage, because it eliminates the need for manual code, making it a fast and convenient alternative to manual programming.
Today I am really excited to show you this amazing app which is going to provide great value to your organization. This app will allow your organization to track and manage your company's inspections in a very efficient way. Every company has a health and safety department who do these kind of inspections on a daily, weekly and a monthly basis. This app will provide great value to them. We will be building this app using Power Apps and SharePoint as the backend using this app. You can keep a track of all inspections that have been done in your company. You can check what has been done so far. You can click on the pictures, you can download them, you can edit, you can delete them, and you can add new inspections. And so over here, for example, we have building name, room number and everything. You can enter the information over here, and it will be saved in the backend. The beauty about this app is that you can even attach the pictures that you have clicked from your cell phone or if you have on your computer. Alright, so let's get started.
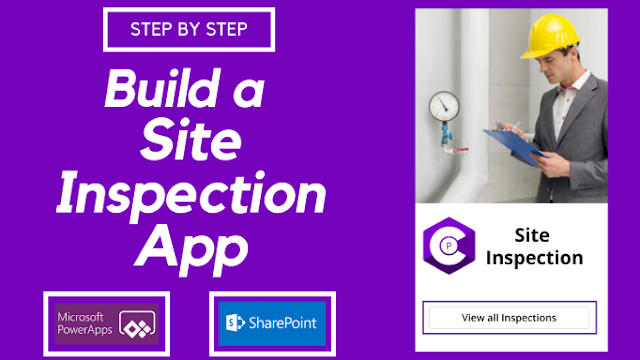
We will create it in 3 simple steps:
1. Create A SharePoint List from Excel document
2. Create the PowerApps from the SharePoint List
3. Customize the PowerApp
In the first step, we will create a SharePoint list from the Excel document. In the second step, we will create the power from the SharePoint list. In the third step, we will customize the power app. Alright, so let's get started. So here I have an Excel document in which I have created some columns. So the first thing that we are going to do is we are going to create a table from this. So in order to do that, all you have to do is just highlight your entire data, click on Insert over here on the top and click on table and click on OK. Once you have done that, let's head over to your SharePoint site. And on the top left hand side, click on New and click on list. And over here we are going to be selecting from Excel and we will be uploading the specific file. We will click on Upload. We will select the file. We will click on Open and then we are going to click on next. We will name our list
We will click on Create and once the list is created, you will see something like this. And what we are going to do is we are going to be customizing these specific columns. So over here on the top, click on this drop down menu and click on Current View. And from over here, we can select the columns that we want. And so what I'm going to do is I'm going to be removing state and I will be adding another column and this is the important one attachments. Once I have done that I will click on OK. Alright, perfect. So now we have our list. Now, from this SharePoint list, we will be doing the second step which is we will be creating the power app. In order to create a power app. Please head over to power apps for microsoft.com and sign in with your account. Once you have signed in, you will see a screen to look something like this and Overhill please click on Create and we will be selecting SharePoint.
⏱ Timestamps:
0:00 - Intro
1:40 - Create A SharePoint List from Excel document
3:32 - Create the PowerApp from the SharePoint List
5:30 - Customize the PowerApp
0:00 - Intro
1:40 - Create A SharePoint List from Excel document
3:32 - Create the PowerApp from the SharePoint List
5:30 - Customize the PowerApp
Once it was the screen is on the top, so now we're gonna add a picture over here. So in order to do that, over here, on the left hand side you have the media type please click on it and over here you can upload the pictures directly from your computer once you click on Upload, so I have select two pictures over here. So I will select have a move on after pictures over here. And the way you can do that is just click on it and it will bring the picture on this side. So we are going to resize this picture so that fits the screen. Alright, so the picture is perfectly set on the screen. So now what we will do is we will add a logo over here and I have already uploaded the logo. So I'm going to select that. And I'm going to bring this right over here. I'm going to resize this and I'm going to just click on this and just resize this. And the next thing I'm going to do is I'm going to bring a title. So in order to do that, click on Insert and then click on label. And we'll bring this label over here on the bottom and we're going to resize this and we're going to name it as site inspection and once we have done that, we will set the font size over here on the right hand side to 45 and we will not change the font weight to bold and now we are going to resize this and we are going to also bring the title in the middle. So the next thing that we're going to do is we're going to bring in a rectangle. In order to do that, just click on the plus sign over here and click on Done. And just bring this right over here. And please resize this after we have resized this rectangle, we're going to change the color from blue to white. And we are also going to increase the border from zero to five and we are going to change this color to match our logo so we're going to change this from blue. Alright, so once we have done this, let's bring in a button. So in order to do that, just head over over here on the top, click on button and bring this button right inside this rectangle. So the next thing that you're going to do is you're going to change the color of the font of the button. To do that. We're going to just click on this button over here. We're going to change from white, you're going to change it to black. We will click on those buttons and we will change the color to white. Alright, now we have our beautiful homepage created. So now what we will do is we will link that specific button to our screen number one. So as you can see over here we have three screens and the home screen. So we're going to link the home screen to the screen number one. In order to do that, you're going to just click on the button and we're going to head over over here. We're gonna click on this drop down menu and we will select the option on select. And over here, we're going to remove this false can be on a type to a specific query. So what we are doing is we are basically navigating to screen number one once we have clicked on us. So now if we preview our app
We have our home screen once we click on this, we will head over to screen number one perfect. Now we don't have the option to go back. So we will select we will keep a back button over here. So we will customize time. So in order to do that, please select screen number one and let's resize.
In order to bring these kinds of icons, you need to click on the icon tab over here on the top and select the Back button. And here we have the Back button. So we're gonna select that and we're going to bring it right over here and no, you're going to change the color of this arrow from Black. Change it to white
Alright, perfect. So now we have our back button. So now we're going to link this back button using a query and we're going to link it to our home screen. So we're going to do the same process that we did earlier. We're going to make sure it's on on select and we're going to remove this false and over here we're going to type the command from navigate we'll change this to home Alright, perfect. So now let's test this. Let's head over to our home screen let's preview. Once we click on view all inspections, we have our screen of an entire database that we have of all our inspections once we click on the back button, it goes right back to the home screen. So that's perfect once we have saved our app, so now let's add some data to it. So just click on the preview and click on view all inspections. So let's create a new inspection for our app. So for the building, let's put in some data. So the building name, let's select. So let's so let's enter some of the information over here. Alright, perfect. So I've attached the specific picture and I'm going to click on this checkmark. Once we have done that, this data will be directly available on our SharePoint site right over here. So we have our entire site inspection along with the attachment. So if you want to view the attachment, we're going to just click on this entry of the list. And over here we can click on this and it will download this directly to our computer. So this is a great way of managing and tracking the site inspections in your company. Alright, so that's it. So this is our site inspection. I hope you found some value in this and thank you so much for watching. If you like this video, and if you found the content helpful please do like please do subscribe by and also don't forget to click on the bell notifications icon for instant notifications whenever I post a video in the future. Alright, thank you so much for watching. Have a wonderful day.
Microsoft 365 Business Standard: https://bit.ly/3HIFYEb
Microsoft 365 Apps for Business: https://bit.ly/3FxhJHh
Microsoft 365 Business Premium: https://bit.ly/3cxp4dn
Microsoft 365 Personal: https://bit.ly/30r9pcR
Microsoft 365 Family: https://bit.ly/30w4VCl
Website: https://www.productivitycentral.ca/
Medium: https://officesuitessimplified.medium.com/
✅ Subscribe now: youtube.com/channel/UCT9eERQLGlXbew8Fjyjv8Iw?sub_confirmation=1
DOWNLOAD TUBEBUDDY: https://www.tubebuddy.com/Productivitycentral
Download Canva: https://www.canva.com/join/ltt-wvx-fjb
⚖ As full disclosure, I use affiliate links above. Purchasing through these links gives me a small commission to support videos on this channel -- the price to you is the same.
#Microsoft365 #powerapps
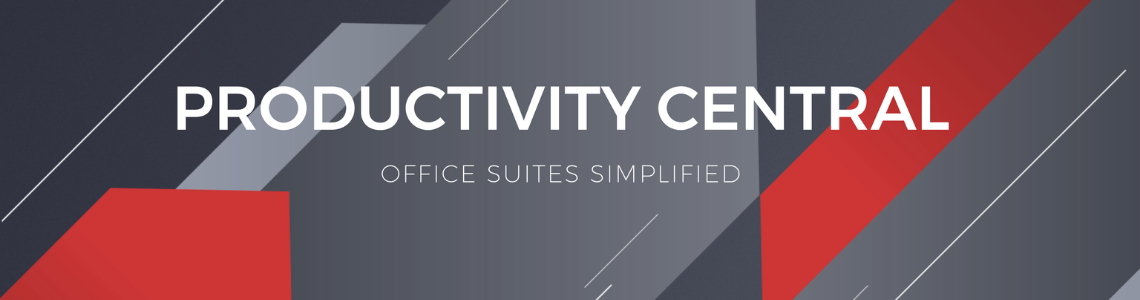


Comments
Post a Comment