How to create custom Dropdowns in PowerApps
Today I will be showing you how you can add drop downs in your form directly. This is how the drop down menu will look like.
We will be doing this with the help of SharePoint list without wasting any time. Let's get started. You can do this by creating a new SharePoint list. Right now. This app is connected to a main SharePoint list database, which is called inventory. What I'm going to do is I'm going to create a new list. So I'm going to go to the homepage of my SharePoint website. And I'm going to click on the plus sign over here on the left hand side, and I'm going to click on list let's click on create a blank list. Let's name it status. Now let's click on Create. Alright, perfect. So now we have our SharePoint list created. So what I'll do is I'll just add new entries over here. So click on the new item and just add the items one by one. So first in storage. If we go back, now, another one that we have as decommissioned. So I'm going to copy this CTRL A and then Ctrl C on your keyboard and I'm going to go back on the new list and I'm going to add this new entry. Alright, so the next one is inactive. I'm going to go back to the new SharePoint list and click on New and others. Alright, let's add the last entry which is deployed. So I'm going to click on new. Instead, I'm not going to save. Alright, perfect.
So now we have our new SharePoint list created after creating the SharePoint list. We will head back to the power apps and over here on the left hand side we will click on edit form so that this form is highlighted. Now what we want to do is we want to change the status box from just entering text to a drop down. So on the right hand side, click on edit fields. And over here under the Status, click on this arrow pointing downwards and click on allowed values. Alright, perfect. Now after adding this now what we need to do is we need to connect our SharePoint list to this power up. So for that click on View and click on data sources. And over here, click on Add Data and just look for SharePoint and select the SharePoint over here. And on the right hand side. Select your website for the SharePoint and in your website, find the new SharePoint list that we just created. So in our case, it was status. So I'm gonna select that. And I'm going to click on Connect.
So now our database is connected from the SharePoint. Now let's go back to this box, and let's click on it over here. On the top where it says items parent dot allow values just remove that and if you are not able to remove that just click on unlock over here on the right hand side and then you will be able to edit this. So just remove this and over here we will be connecting it to our new SharePoint list. That we just started. So let's select this. Alright, perfect. Alright, so now we have an error message over here. So let's see what it is. Let's click on that click on it in the formula. Alright, over here on the top where it says data card value 15 dot selected dot value, all we need to do is just remove value and enter title. Alright, after changing this value over here, we only need to do one more thing before this is set up. So just click on this box and go to Advanced and over here. Under the items we have selected status, but under the value we need to change this from compliance asset ID to title because this is the title over here, so just select title. Perfect. Alright, so now let's preview our app. Alright, perfect. So now when we click on the drop down, we have our values over here. Alright, perfect. So now if you want, as you can see right now, it's selecting the by default value of the first category which is in storage. Now if you want this to be blank, all you need to do is under allow empty selection just click on that. So it is under Advanced after you select this box. Just make it true.
Alright, perfect. So once we change allow empty selection to true this value will be blank. So now when we preview the app perfect now it's blank. When we click on the drop down, we can select the options. Alright, that's how you create drop downs in power apps.
Microsoft 365 Business Standard: https://bit.ly/3HIFYEb
Microsoft 365 Apps for Business: https://bit.ly/3FxhJHh
Microsoft 365 Business Premium: https://bit.ly/3cxp4dn
Microsoft 365 Personal: https://bit.ly/30r9pcR
Microsoft 365 Family: https://bit.ly/30w4VCl
Website: https://www.productivitycentral.ca/
✅ Subscribe now: youtube.com/channel/UCT9eERQLGlXbew8Fjyjv8Iw?sub_confirmation=1
My Favorite Youtube SEO Tool: https://www.tubebuddy.com/Productivitycentral
Download Canva: https://www.canva.com/join/ltt-wvx-fjb
⚖ As full disclosure, I use affiliate links above. Purchasing through these links gives me a small commission to support videos on this channel -- the price to you is the same.
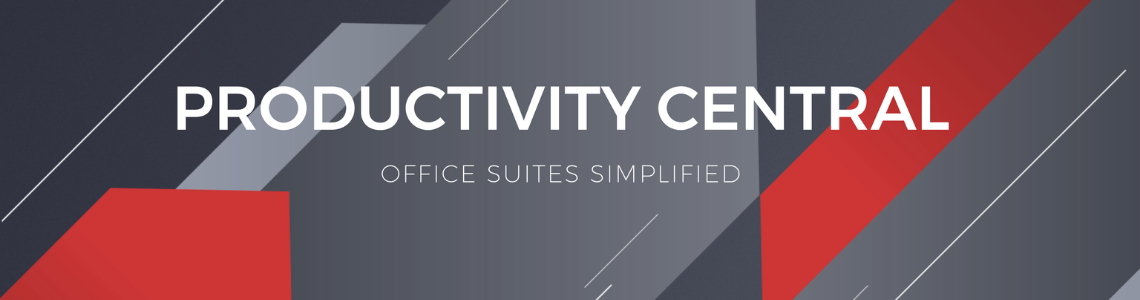



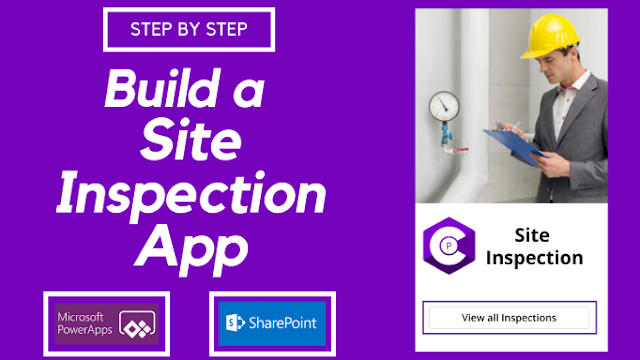
Comments
Post a Comment